- Tap the Storage heading to open its settings page Tap the Other Apps heading to see a list of your installed apps Find the application you want to clear the cache of and tap its listing Tap the Clear cache button.
- May 26, 2020 App cache can be a controversial topic on Android. Many people clear their app cache religiously, with the belief that it will keep their phone from getting sluggish and avoid unnecessary buildup.
Get all the latest Photos and updates on Cache Cleaner Du App Studio only on News18.com. Find all photogalleries including political news, current affairs and news headlines online on Cache Cleaner Du App Studio today.
-->There are two ways to remove an assembly from the global assembly cache (GAC):
By using the Global Assembly Cache tool (Gacutil.exe). You can use this option to uninstall assemblies that you've placed in the GAC during development and testing.
By using Windows Installer. You should use this option to uninstall assemblies when testing installation packages and for production systems.
Removing an assembly with Gacutil.exe
At the command prompt, type the following command:
gacutil –u <assembly name>
In this command, assembly name is the name of the assembly to remove from the global assembly cache.

Warning
You should not use Gacutil.exe to remove assemblies on production systems because of the possibility that the assembly may still be required by some application. Instead, you should use the Windows Installer, which maintains a reference count for each assembly it installs in the GAC.
The following example removes an assembly named hello.dll from the global assembly cache:
Removing an assembly with Windows Installer
From the Programs and Features app in Control Panel, select the app that you want to uninstall. If the installation package placed assemblies in the GAC, Windows Installer will remove them if they are not used by another application.
Note
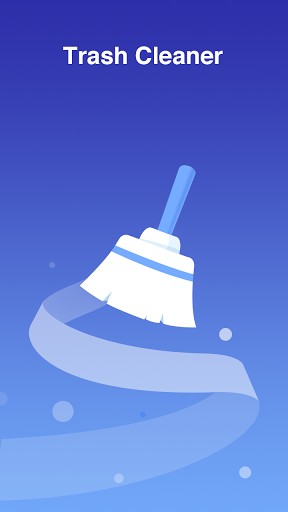
Windows Installer maintains a reference count for assemblies installed in the GAC. An assembly is removed from the GAC only when its reference count reaches zero, which indicates that it is not used by any application installed by a Windows Installer package.
See also

The Office Document Cache contains the files Office uses to make sure your changes are saved in the cloud. Sometimes when you use Office with other apps in the cloud, the apps fail to sync properly before you close Office and this can damage, or corrupt, your Office Document Cache. Usually, Office can repair damaged cache files. However, when a cloud app hasn't synced correctly, it can prevent Office from making the repairs.
Notes:
This article discusses Office Document Cache issues that might occur when you’re using OneDrive. You may experience similar issues when using other apps. If you're using another cloud app, refer to that app's Help or product support information about fixing sync issues.
If you're having OneDrive for Business issues, update your OneDrive sync app by following the guidance in Sync files with OneDrive in Windows.
Fix the Office Document Cache
When cache file corruption happens, your file will seem to be stuck in the Office Upload Center. You'll see an alert in your status bar that says the Microsoft Office Document Cache encountered a problem, with a link to repair. When you click to repair, the Upload Center produces another error message, offering to backup your cache and create a new one for you. You may also see errors associated with the other cloud app you were using. When you click Repair in the Upload Center error message, it fails again.
To fix this problem, try manually deleting your Microsoft Office Document Cache. Deleting the cache isn't dangerous, and it might clear up the syncing problem. After you delete the cache, sync may happen automatically, or you may need to sync manually.
Here's an overview of the process to delete your Microsoft Office Document cache:
Perform a clean boot: This step is necessary to make sure the cache files don't get loaded during startup. If they did, they would be locked and you couldn't delete them.
Important: You must have administrator rights on the computer before you can perform a clean boot.
Delete cache files: Often, this step fixes the problem. Office typically repairs the document cache files if it detects problems. If the cache files are corrupt and irreparable, deleting them allows Office to repair itself by replacing the corrupt files.
Reboot and sync: This step is when Office repairs the cache. After the cache is repaired, a sync operation should clear up any 'stuck' files.
For details about performing these steps, see the following sections.
Note: If the steps in this article don't fix the problem, you may need to uninstall and reinstall Office. Steps for that process aren't provided here. For help reinstalling Office, please see Install Office on your PC or Mac. If you aren't the person responsible for maintaining computers at your place of business, we recommend you talk to your system administrator before you reinstall Office. There may be special circumstances that could affect the install process.
Step 1: Perform a clean boot
Cache Cleaner Du Apps Studio C
The exact steps for performing a clean boot vary depending on which version of Windows you're using. See the support article How to perform a clean boot in Windows and look for steps for your Windows version.
Step 2: Delete cache files
Cache Cleaner Du Apps Studio Software
To open the Office Upload Center, do one of the following, depending on your version of Windows:
In Windows 10, click the Windows button, type Microsoft Upload Center in the Search box, and then double-click the Microsoft Upload Center app in the search results (it may say 2010 or 2013, depending on your Office version).
In Windows 8 or 8.1, point to the lower-right corner of the screen, click Search, then type Microsoft Upload Center in the Search box, and then double-click the Microsoft Upload Center app in the search results (it may say 2010 or 2013, depending on your Office version).
In Windows 7, click Start, point to All Programs, then point to Microsoft Office, then point to Microsoft Office Tools, and then click Microsoft Office Upload Center.
In the Upload Center, click Settings, and then click Delete Cached Files.
Step 3: Reboot and sync
Here's where you'll find out whether the problem is fixed. If document cache file corruption was the reason Office couldn't repair the document cache, the problem should resolve after Office is able to complete the repair and your cloud files are able to sync.
Cache Cleaner Du Apps Studio C
Reboot normally. The steps for rebooting are also provided in the support article How to perform a clean boot in Windows. See the section 'How to reset the computer to start normally after clean boot troubleshooting'. Find your Windows version in that section and follow the appropriate steps. Resync will occur automatically.
Cache Cleaner Du App Studio
Related information
