At logi-techsoftware.com you will find Logitech G3 Laser Mouse Driver for Windows 10 and Mac here, you can download it below.
Logitech G3 Laser Mouse Software is Logitech Setpoint
Browse Gaming Mice. Logitech G professional gaming mice are engineered to compete. Find a gaming mouse for every game, budget, and hand size. After hours researching and comparing all models on the market, we find out the Best Logitech G Mx518 of 2021. Check our ranking and reviews below. Are you looking for the Logitech G Mx518 of 2021? Romance University supports to analyzes, compares, reviews.

Logitech G3 Laser Mouse Driver, for the software you want to download here, is free and you can download it for Windows 10, 8, 7, macOS and install or install it on your PC or laptop.
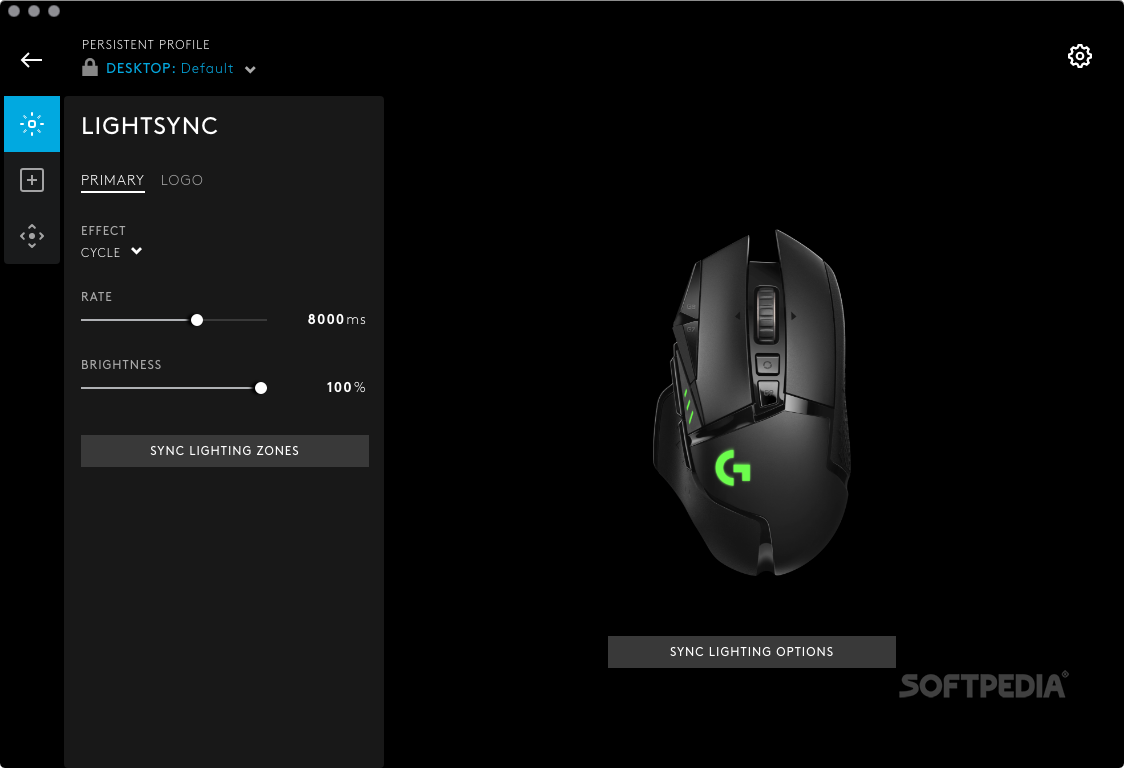
Support OS: Windows 10 32-bit, Windows 10 64-bit, Windows 8.1 32-bit, Windows 8.1 64-bit, Windows 8 32-bit, Windows 8 64-bit and macOS 11.x, macOS 10.15.x, macOS 10.14.x, macOS 10.13.x, macOS 10.12.x, Mac OS X 10.11.x, Mac OS X 10.10.x, Mac OS X 10.9.x, Mac OS X 10.8.x, Mac OS X 10.7.x, Mac OS X 10.6.x, Mac OS X 10.5.x
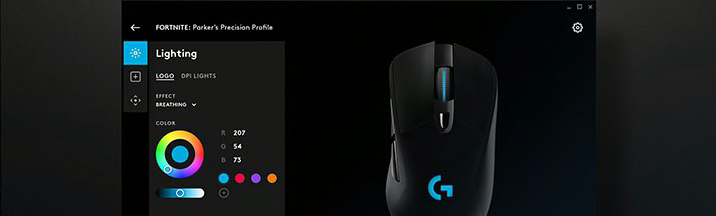
If you use Logitech gaming products you must use software such as Logitech Gaming Software, Logitech G HUB, and Onboard Memory Manager.
For software or other drivers you can download according to the product you are using, for example you are using a non-gaming wireless mouse or keyboard, you can use Logitech Options, Logitech Unifying Software, Setpoint, Logitech Connection Utility.
and if you use Logitech Webcam you can use drivers such as Logitech Capture and Camera Settings.
Logitech G3 Laser Mouse Software Download
- Publisher: Logitech
- License: Freeware
Logitech Gaming
Software for Logitech gaming products.
Logitech G HUB
Logitech Gaming Software
Onboard Memory Manager
Logitech Software
Software for non-gaming Logitech Mouse, Keyboard and Wireless products.
Logitech Options
Logitech Unifying Software
Logitech Connection Utility
Logitech SetPoint
Logitech Firmware Update Tool
Logitech Webcam Software
Logitech G Hub Macros Where To Insert File
Software for those of you who use the Logitech webcam.
Logitech Capture
Logitech Camera Settings
Logitech G Hub Mac M1
that’s information about Logitech G3 Laser Mouse Driver for you, thank you.
In this guide I will show you how to resolve the keyboard “not connected” issue in Logitech’s G HUB software. You can see below an example of the issue. My keyboard is plugged in but the program does not recognize it. This root of this issue stems from security features in some of the newest Mac OS software. So in order to resolve it we will need to change some permissions.
Quiting G HUB
The first thing we need to do is make sure the G HUB application is not running. Now you don’t have to do this first, but once we change the security settings we will have to restart the program. Might as well get it out of the way now.
To quit the program go to the top right menu on mac and click the G icon, then Quit.
Security Settings

Next we need to edit the security settings. To start go to the Apple icon on the top left then click on System Preferences.
Once the pane opens we need to click on the Security & Privacy option.
On the left hand menu scroll to the Accessibility option and click on it.
At this point we should be able to see that the Logitech G HUB app is not selected to have control of the computer. It is important to make sure you trust a program before giving it control of your computer. In this case, I feel it is appropriate, this software is allowing us to customize our keyboard. It also includes writing macros that that the software can execute when using the keyboard and software combination. Because of this observation it makes sense to me why they need this permission.
Now we can select Logitech G HUB so that is has permission. If your settings are not unlocked (the app names are grayed out) you will need to hit the lock icon on the bottom left. Then supply your username and password for your computer to unlock. Always makes sure to re-lock this once you are done making changes. You can lock the settings again by simply clicking on the lock again.
Select the Logitech G HUB app and make sure it has a check mark by it. This gives the app permission to control the computer.
Results in G HUB
Now that we have changed the security settings, all we need to do is open up the Logitech G HUB software again. If you can’t find it in your applications folder, just use cmd + spacebar then search for it by Logitech G HUB.
Once the program opens up, you should see that the Not Connected message no longer displays underneath your keyboard.
Further, you can now click into the keyboard and adjust your settings! As you can see it was easy to solve the G HUB keyboard not connected issue. Leave a comment below if this worked for you, or any modified instructions to help others visiting this page!
If you would like to suggest a new article or video to be released, please reach out via the Contact Page. I look forward to hearing your feedback and providing content that is helpful for you!
