If you plan on using your phone for PS5 remote play, you gotta get this clip! 5.0 out of 5 stars remote play! By Steven Fincham on December 3, 2020 The clip is well designed! None of the ports are covered and it can be easily removed. The part of the clip that holds the phone has a spring so the phone is firmly held in place. From the home screen, select Settings System Remote Play, and then turn on Enable.
- Ps5 Remote Play On Ipad
- Ps5 Remote Play Iphone
- Ps5 Remote Play On Phone Without
- Will Ps5 Support Remote Play
Install [PS Remote Play] on your mobile device, such as an Android™ smartphone or tablet, iPhone, or iPad, and then connect to your PS5 console.
Unfortunately, your phone and your PS5 must be on the same WiFi network for PlayStation Remote Play to work, and Sony recommends that you have a download speed of at least 5 Mbps. And no, there is currently no way to use remote play via of a mobile data connection, even over a. Unfortunately, you do need your phone and your PS5 to be on the same WiFi network for PlayStation Remote Play to work, and Sony recommends you have at least 5Mbps download speed. And, no, there’s. How to remote play PS5 and Xbox Series X games on your phone; How to remote play PS5 and Xbox Series X games on your phone. You need to play the prettiest RPG of the last decade.
Get ready
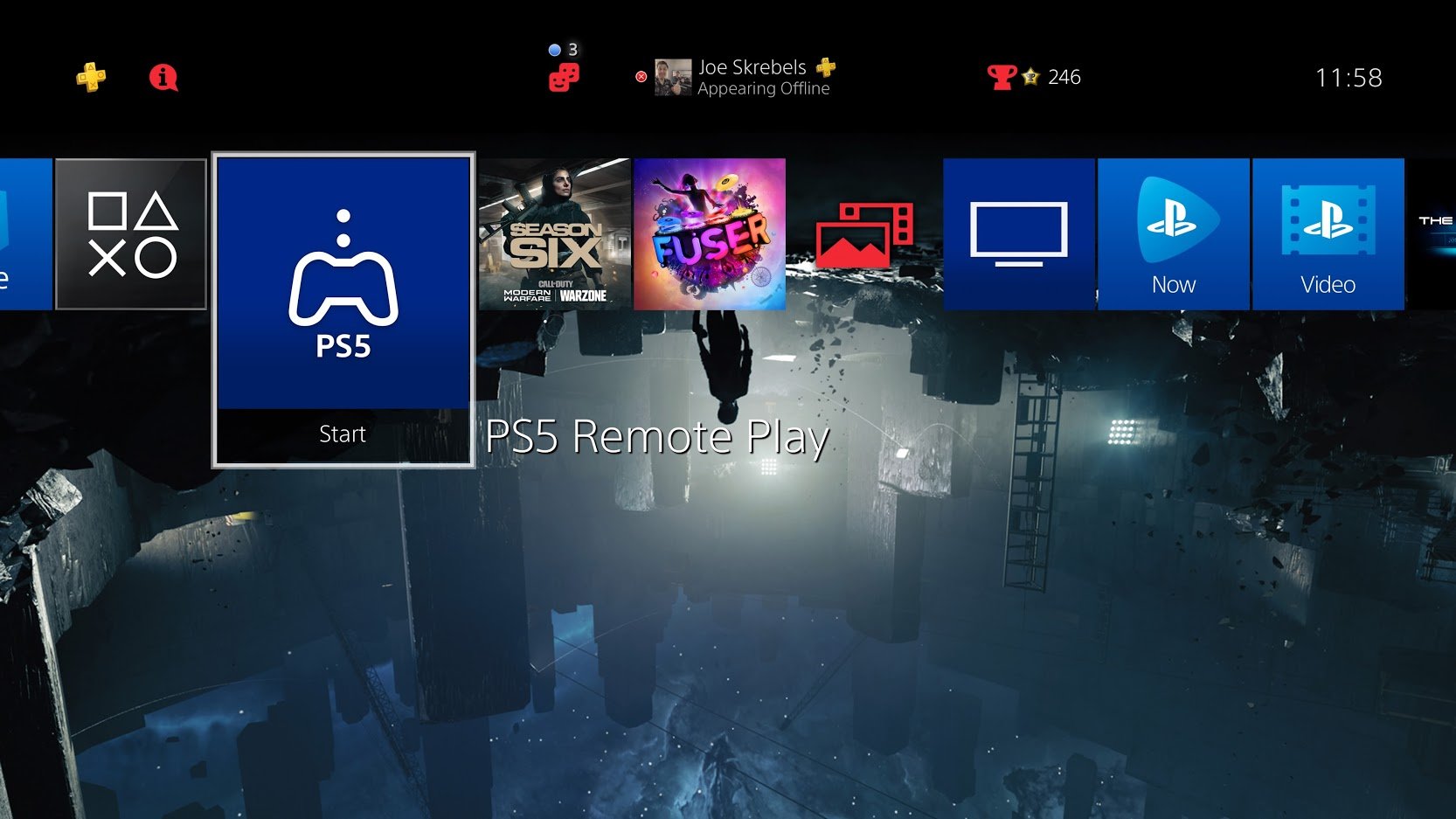
You’ll need the following to use Remote Play:
- Android™ smartphone or tablet, iPhone, or iPad
For details about system requirements, go to Google Play™ or the App Store. - PS5 console
Always update your PS5 console to the latest version of the system software. - An account for PlayStation™Network
Use the same account that you use for your PS5 console. If you don’t have an account, you’ll need to create one first. - High-speed internet connection
As a standard, we recommend a high-speed connection with upload and download speeds of at least 5 Mbps. For best performance, we recommend a high-speed connection with upload and download speeds of at least 15 Mbps.
- You can’t use Remote Play on your mobile device’s cellular data network. A high-speed Wi-Fi® network is required.
- You can connect your wireless controller to your mobile device. To find out more about compatible devices and how to connect your wireless controller, see “Using the DUALSHOCK®4 wireless controller on another device”.
- To use voice chat, you’ll need a microphone, such as the built-in microphone on your mobile device.
Install the app
From Google Play™ or the App Store, download and install [PS Remote Play] on your mobile device. You can use the same app to connect to your PS5 console and PS4 console. You can also access Google Play™ or the App Store using the following 2D codes. You’ll only need to do these steps the first time you use the app.
Google Play™
App Store
Set up your PS5 console
Set up your PS5 console in the following ways. You’ll only need to do this the first time you use Remote Play:
- From the home screen, select [Settings] > [System] > [Remote Play], and then turn on [Enable Remote Play].
- To start Remote Play while your PS5 console is in rest mode, select [Settings] > [System] > [Power Saving] > [Features Available in Rest Mode]. Then select the checkboxes for [Stay Connected to the Internet] and [Enable Turning on PS5 from Network].
Ps5 Remote Play On Ipad
Start Remote Play
You’ll take the following steps each time you connect to your PS5 console from your mobile device.
- 1.
- Turn on your PS5 console or put it into rest mode.
- 2.
- Launch [PS Remote Play] on your mobile device, and then select [Sign In to PSN].
- 3.
- Sign in with the same account that you use for your PS5 console.
- 4.
- Select [PS5].
The app searches for the PS5 console that you’ve signed in to using your account, and then connects to the console automatically. After it connects, the screen of your PS5 console displays on your mobile device and you can start using Remote Play. If multiple PS5 consoles are found, select the console that you’d like to use.
From the second time onwards, you’ll be able to select the console that you connected to previously.
- If it’s been more than 60 days since you last logged into your PS5 console, you won’t be able to connect to it. Before trying to connect remotely from outside your home, check that your device connects properly while you are near your PS5 console.
- If the app can’t find the device that you’d like to connect, or if you can’t use Remote Play, see “When Remote Play is not available”.
Remote Play controls
If you tap on the screen of your mobile device during Remote Play, the controller buttons display.
If you’re using an Android™ smartphone or tablet, button and icon designs may vary.

If you select [options], the control panel displays.
You can perform the following actions from the control panel:
- Settings
You can change settings such as screen orientation and how the controller buttons display. The control panel is also where you’ll quit Remote Play. - Create button
Perform the same functions as the controller’s (create) button. - PS button
Display the control center of your PS5 console. Microphone status
Select [Mic on] / [Mic off] to turn the microphone on or off.- Options button
Perform the same functions as the controller’s (options) button. - Close
Close the control panel.
Quit Remote Play
- 1.
- Tap on the screen during Remote Play.
The controller buttons display. - 2.
- On the bottom right corner of the screen, select [options].
The control panel for Remote Play displays. - 3.
- Select [Settings], and then select [Disconnect].
You’ll see a message that says “This Remote Play session will be disconnected”.
To quit Remote Play while your PS5 console is in rest mode, select the checkbox for [Put the connected console in rest mode]. - 4.
- Select [OK].
Remote Play quits and the screen returns to its original state before your mobile device was connected to your PS5 console.
You can’t always find the time to utilize your PlayStation 5 or have a working monitor to play your favorite games on. Luckily, if you have a smartphone, there’s the option to use Remote Play on your phone to play the games you have on your console on your smartphone. The set up for the feature takes a little bit, but you’re good to go once you have it downloaded.
Popular Searches
Connect to the PlayStation Application on your smartphone

The first thing you need to do is download the PlayStation Application to your smartphone. You can do this from the iOS Application Store or Google Play. Once you have it downloaded, all you need to do is sign up using your PlayStation Network. Type in your username, password, and verify any two-factor authentication you have set up.
Once that’s good, double-check that your PS5 has connected to your smartphone. If you haven’t, you can connect it by clicking the “settings” cog option on your PlayStation Application, under the ‘play’ tab, and scroll down to “account management.” From there, all you need to do is sign in with the same account to your PS5, and the two should communicate and sync.
Enable Remote Play on the PlayStation 5
Ps5 Remote Play Iphone
With the PlayStation Application on your smartphone, you now need to power on your PS5 and head over to the settings section. From there, go to the “system” tab, and then “power saving,” and finally the “features available in rest mode.” From here, you want to make sure that your PS5 turns on while it’s in rest mode, which allows you to use it for remote play.
After you’ve enabled that, return to the “system” tab in settings, and go down to the “remote play” option. You want to make sure this is turned on for the entire process to work. It also doesn’t hurt to double check the option below it, the link device, to ensure the smartphone you’re planning to use with remote play is the correct device. You’ll want to use this setting if your smartphone device did not properly connect to your console.
Ps5 Remote Play On Phone Without
Now that you’ve taken care of all that, you’re good to go. You can play your PS5 in rest mode and try out remote play from your smartphone to play your favorite PlayStation games on your phone.
Will Ps5 Support Remote Play
The post How to use PS5 Remote Play appeared first on Gamepur.
