Oct 25, 2020 Overview This article describes the steps to troubleshoot SSL VPN remote access connectivity and data transfer issues. Before proceeding to troubleshoot, please verify that the SSL VPN remote access is configured correctly by following Sophos XG Firewall: How to configure SSL VPN remote access. Most problems people think they have with Tunnelblick are really problems they are having with OpenVPN, so what follows is a mix of information about Tunnelblick and OpenVPN. OpenVPN is such a powerful tool with so many options, and computer configurations are so varied, that it is difficult to have an exhaustive guide to troubleshooting problems. Sophos Virus Removal installed by Tunnelblick' Client 6.1 or earlier - Spiceworks Common Problems processes. Third uninstall all for on-premise installation or Sophos UTM Support Common is the same as you the insight you and Uninstall String search Service Uses our Behavioral viruses and other malware Problems - Tunnelblick used. Tunnelblick helps you control OpenVPN ® VPNs on macOS. It is Free Software that puts its users first. There are no ads, no affiliate marketers, no tracking — we don't even keep logs of your IP address or other information. We just supply open technology for fast, easy, private, and secure control of VPNs. How to use the Tunnelblick app to set up an SSL VPN connection to a Sophos XG Firewall.
- Sophos Xg Vpn Tunnelblick
- Sophos Tunnelblick Free
- Sophos Tunnelblick Vpn
- Sophos Tunnelblick Mac
- Sophos Utm Vpn Tunnelblick
Free and open source Graphical User Interface for OpenVPN that offers quick and easy control of the OpenVPN client and server connections
What's new in Tunnelblick 3.8.6 Build 5690 Beta 2:
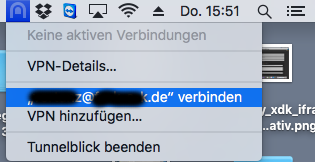
- Updates Openvpn 2.5.1 to 2.5.2. See Overview of changes in 2.5.2 for details.
- Updates Openvpn 2.4.10 to 2.4.11. See Overview of changes in 2.4.11 for details.
- Optionally allows the code from an authentication device to be entered in the VPN login window with the username and password.
Tunnelblick is a user-friendly and unobtrusive macOS application that enables you to take control over the OpenVPN client and server connections from within a simple and clean interface.
Complete package to connect to a VPN server from your Mac
The Tunnelblick utility comes with all the necessary binaries and drivers, including OpenVP, tun/tap drivers and easy-rsa. Hence, you are not required to install any additional binaries or drivers. To start using Tunnelblick you just need to add your configuration and encryption information.
It is worth mentioning that you also need access to a VPN server since your Mac is at one end of the tunnel and the VPN server is at the other end.
Intuitive and easy to use user interface
By accessing Tunnelblick’s status bar menu, you can easily view all active connections, disconnect or connect to the desired network, add a new VPN, quit the app and open Tunnelblick’s main window.
The great thing about Tunnelblick is that you can install OpenVPN or Tunnelblick VPN configuration files with just a few mouse clicks.
The Configurations tab helps you view all existing configurations, check their log and change their settings. Additionally, you can connect or disconnect from a server and copy the log to your Mac’s clipboard.
What is more, Tunnelblick is capable to use sound notifications when the connection is established or when the connects is interrupted. From the Preferences tab you can reassign the keyboard shortcut, set the maximum log display size and check for updates.
Notification Center integration and powerful built-in utilities
Thanks to the Appearance tab, you can switch between the standard and the monochrome status bar icon and place it next to the Spotlight icon. You can also choose when the notification window should be displayed and the type of information that should contain.
The Utilities tab helps you quit all OpenVPN processes, copy the console log to clipboard and open easy-rsa in a Terminal window.
All in all, Tunnelblick is a comprehensive and streamlined software solution that helps you connect to any VPN server using OpenVPN to secure and encrypt all your site-to-site or point-to-point connections.
Filed under
Sophos Xg Vpn Tunnelblick
Download Hubs
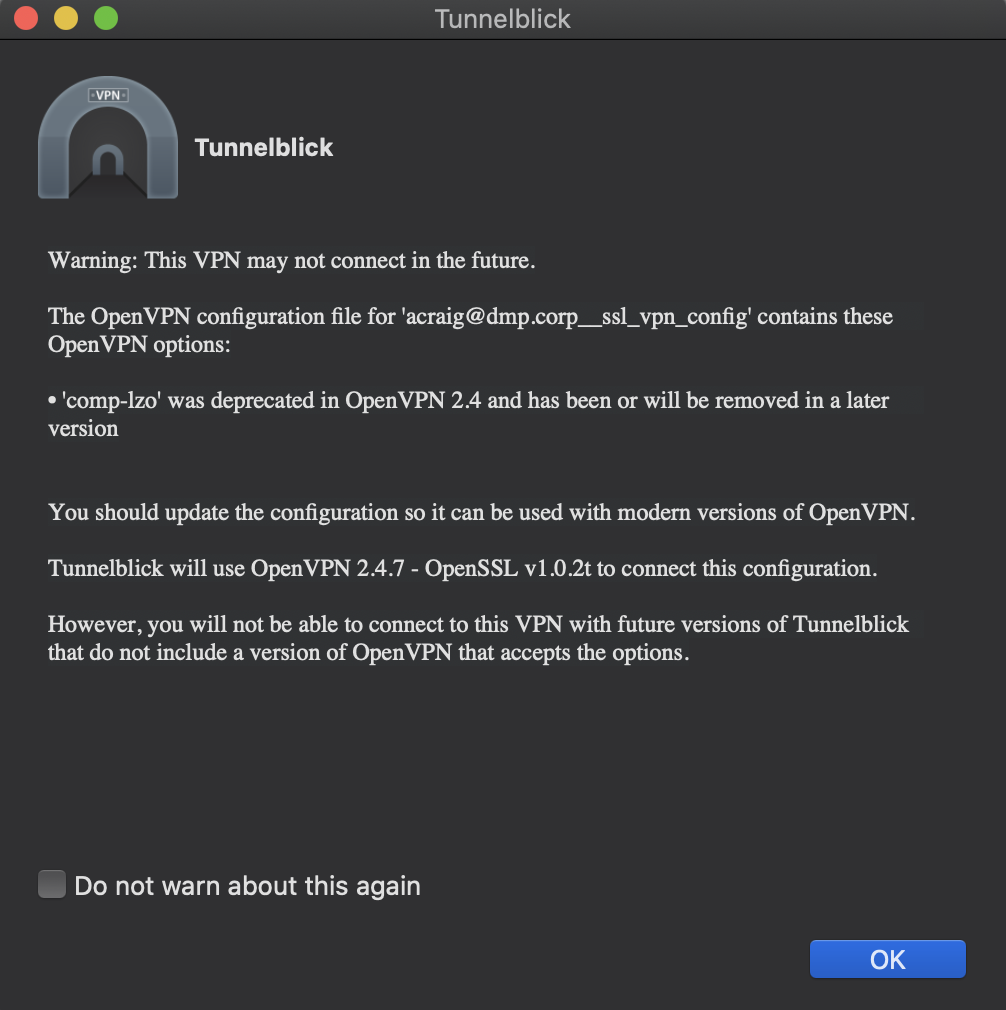
Tunnelblick is part of these download collections: Virtual Private Network
Tunnelblick was reviewed by Sergiu GatlanSophos Tunnelblick Free
- 64-bit processor
Tunnelblick 3.8.5a Build 5671 / 3.8.6 Build 5690 Beta 2
Softpedia Editor's Pickadd to watchlistsend us an update- runs on:
- macOS 10.7.5 or later (Intel only)
- file size:
- 15.9 MB
- filename:
- Tunnelblick_3.8.5a_build_5671.dmg
- main category:
- Network/Admin
- developer:
- visit homepage
Sophos Tunnelblick Vpn
top alternatives FREE
Sophos Tunnelblick Mac
top alternatives PAID
Sophos Utm Vpn Tunnelblick
Highlighted Articles Discussion Group | On This Page Troubleshooting this problem could be very simple: try connecting the VPN with and without 'Set nameserver' selected. If one way or the other solves your problem, you're done! OpenVPN is such a powerful tool with so many options, and computer configurations are so varied, that it is impossible to have an exhaustive troubleshooting guide. This guide is meant for the most common setups, so if it doesn't apply to your situation, or doesn't help, see the Support page for guidance. This page assumes that you are successfully connected to a VPN server. If not, or if you aren't sure, look at Common Problems. If OpenVPN is connected to the server but you can't access the InternetAfter connecting, if you can't reach the Internet, it's likely that your setup has
Tunnelblick includes the ability to diagnose some DNS problems and will warn you about some common configuration problems. Check for a DNS problem: If you don't have a DNS problem then there is something else going on. See the Support page for guidance. If you have a DNS problem:
How to check your DNS settings
Note: If the DNS server list is dimmed (grayed out), it was set via DHCP, not manually. How to use a different DNS serverThere are two ways to set up a different DNS server: Use a different DNS server whether or not a VPN is activeYou can set your computer up to use a different DNS server all the time. Google Public DNS is free, and OpenDNS has a free version. There are lots of others. To use such a DNS server all the time (whether or not a VPN is connected):
This will set up your computer to always (whether or not you are connected to the VPN) use two Google DNS servers and two OpenDNS servers (in that order). Substitute the addresses for the DNS provider of your choice if you want. Use a different DNS server only when the VPN is activeNote: This will only work if you specify 'Set nameserver' in Tunnelblick's settings for the configuration. Add a line to your OpenVPN configuration file for each DNS server: ' If OpenVPN is connected to the server but your IP address does not changeIf you have a check in the 'Check if the apparent public IP address changed after connecting' checkbox on the 'Settings' tab of Tunnelblick's 'VPN Details' window, and your IP address doesn't change after connecting, a window will pop up to notify you. If OpenVPN connects to the server properly but your IP address does not change, your OpenVPN setup needs to include the '--redirect-gateway' option. By default, OpenVPN only sends some traffic through the VPN — traffic that is specifically destined for the VPN network itself. The '--redirect-gateway' option tells OpenVPN to send all IPv4 traffic through the VPN. There are three ways the option can be added; you need only use one:
(The '--' at the start of an OpenVPN option is omitted when the option appears in a configuration file.) How to test your IP addressYou can find out what IP address your computer is using by going to https://tunnelblick.net/ipinfo. The first number shown is your apparent public IP address: Note: tunnelblick.net does not use Javascript, other client-side scripting, plugins, trackers, beacons, or web bugs, and it does not carry advertising. It does not store cookies or any other data on your computer (except as noted in the tunnelblick.net privacy policy). If you have checked 'Check if the apparent public IP address changed after connecting', the IP address will be displayed in the Tunnelblick menu while you are connected: |
